在深入了解如何设置代理服务器之前,您必须了解什么是代理服务器。尽管已知代理服务器充当您的设备和互联网之间的附加层,但其功能和特性并不限于此。本指南包含您需要了解的有关代理服务器的所有基本信息,以及如何在不同的操作系统和浏览器上设置代理服务器。所以,让我们不要再浪费时间了,开始吧。

什么是代理服务器?
代理服务器是一个具有自己独特 IP 地址的系统。它可以是位于您和 Internet 之间并为您的计算机提供不同 IP 地址的任何机器。当您发送访问网页的请求时,它会通过代理,将代理的 IP 地址反映到网站,然后您再次通过代理获取请求的数据。他们使用缓存数据来帮助您快速访问最近访问的网页。
但是,这不是它们的唯一用途。它们的功能、安全性和隐私特性取决于使用情况。它们被广泛用于员工应该工作的办公室,而不是查看他们的 Facebook 消息。由于代理服务器也可用作防火墙,因此系统管理员不允许通过 Internet 访问这些页面,这不是履行官方义务所必需的。即使是想要密切关注孩子在互联网上的活动的父母也可以使用代理服务器。这些代理服务器也提供高级别的隐私。
代理服务器如何工作?
已经说过它作为一个层。当您搜索网页时,您的计算机会启用代理设置,并且数据首先会发送到代理服务器。它有自己独特的 IP 地址。您的 IP 地址让互联网知道您从哪里访问网页。使用代理服务器,您是匿名的。代理从 Web 请求反映代理 IP 地址的数据,然后服务器将其转发给您。
它可以修改您发送的数据并不择手段地获取信息。当它为您带来所请求的数据时,它会对其进行加密,因此没有人知道您所请求的内容。它所做的最重要的事情是,它可以阻止网页,使您无法访问它们。这就是为什么您的办公室可能启用了代理设置。

为什么使用代理服务器?
您可能需要使用代理服务器的原因可能不止一个。以下是下面讨论的一些最常见的原因:
1. 限制对某些网页的访问
您的员工无需在办公时间内访问社交媒体网站。您的孩子不需要访问包含不当内容的各种网站。那么,您可以做些什么来限制对某些网页的访问呢?那么,代理服务器就是您所需要的。您可以使用代理服务器并对其进行配置,使其限制用户访问特定网页,并在他们尝试访问受限网站时向他们显示警告。
2. 加强隐私
如果您想保持您的位置匿名并想私下访问互联网,那么使用代理服务器是可行的方法。它通过自己的IP地址访问请求的数据,没有人知道最初是谁提出的请求。
3. 更快地上网
代理服务器保存您最近访问过的网页的缓存数据。因此,如果您或网络上的任何人试图访问其数据已被缓存的网站,服务器将为您提供该网站的最新副本,从而比平时更快地加载网页。对于拥有代理服务器的组织,整个网络的单个请求将由代理服务器处理,从而提高了带宽和连接速度。
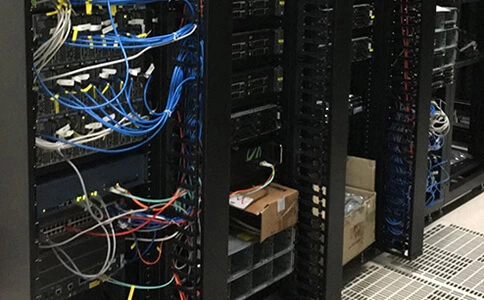
4.访问被阻止的站点
如果有一个网站在您的国家或特定地理区域受到限制,您可以使用代理服务器访问它。由于代理服务器通过为您的设备分配另一个地理区域的 IP 来隐藏您的真实位置,因此您可以轻松访问被阻止的站点。
5. 提高安全性
如果您处理机密数据,代理服务器可以帮助您提高安全性。您可以使用代理服务器来加密您通过 Internet 发送和接收的所有数据,并防止其落入恶意实体之手。将代理服务器与 VPN 配对也是进一步增强安全性的好主意。
如何设置代理服务器?
在本节中,您将了解在 Windows、macOS、Android、iOS 设备以及各种流行的 Web 浏览器上设置代理服务器的简单步骤。
在 Windows 上
请按照以下步骤为您的 Windows PC 设置代理:
- 单击 Windows + I 转到“Windows 设置”。
- 单击“网络和 Internet”设置,然后单击右侧菜单栏中的“代理”选项。
- 检查“自动检测设置”开关是否打开。如果是,请单击“手动代理设置”并切换以将其打开。
- 现在,按照屏幕上的说明进行操作,Windows 将找到一个 PAC 文件。打开切换关闭“使用设置脚本”和“保存”。你完成了。
- 如果您没有找到代理服务器,请咨询您的 IT 支持人员。他们将为您提供端口地址和密码(如果有)。
- 在手动代理设置中,您必须打开“使用代理设置”开关。
- 然后填写代理服务器详细信息。输入密码(如果有)。
- 点击“保存”。
- 完成,您的代理服务器已设置完毕。
在 macOS 上
请按照以下步骤在 macOS 设备上设置代理服务器:
- 转到“Apple 菜单”并选择“系统偏好设置”。
- 单击“网络”图标。选择您的首选网络。
- 选择“高级”,然后选择“代理”。
- 单击“自动代理发现”进行自动配置代理服务器设置。
- 选择“Secure Web Proxy (HTTPS)”,填写代理地址和端口号。
- 您也可以使用 PAC 文件。转到“自动代理配置”,输入代理地址,输入密码(如果有),然后完成。
- 单击确定。
在 iOS 上
以下是在 iOS 设备中设置代理的简单步骤:
- 在“设置”中找到“WiFi”。
- 选择您的 WiFi 连接。
- 单击 HTTP 代理下的“配置代理”。
- 如果要手动设置,请单击“手动”并输入所有详细信息,如主机名、代理地址、密码(如果有)。
- 如果提供商支持WPAD,也可以通过“自动”方式,即Web Proxy Auto-Discovery Protocol。需要 PAC 文件。
- 完毕。
在安卓上
在 Android 设备中,代理仅适用于浏览器,其他应用程序可能不会注意到它。另外,您需要为每个网络设置代理设置。请按照以下步骤更改设置:
- 搜索“设置”并找到“WiFi”。
- 选择所需的 WiFi 网络,然后点击“修改网络”。
- 转到“高级选项”。
- 选择“手动”选项并提供详细信息。
- 您可以使用 PAC 文件并通过“代理自动配置”路径。
- 点击“保存”。
- 完毕。
在浏览器上
在这里,您将找到在不同浏览器上设置代理的简单步骤:
谷歌浏览器
- 转到工具栏中的“设置”。
- 在底部,您将看到“显示高级设置”。
- 单击列表底部的“设置”。
- 选择“打开您计算机的代理设置”。
- 您的浏览器将引导您按照说明进行操作,请正确遵循。
- 完毕。
IE浏览器
如今,它不是一个广泛使用和更新的浏览器。你应该使用另一个。但是,如果您希望在 Internet Explorer 上设置代理,则需要遵循以下步骤:
- 打开浏览器设置并导航到“Internet 选项”。
- 点击“连接”。
- 选择“局域网设置”。
- 有一个复选框 - “为您的 LAN 使用代理服务器”。勾选复选框。
- 输入所需的详细信息,然后单击“确定”。
- 完毕。
火狐
- 在“Firefox”菜单中查找“选项”。
- 点击“高级”选项。
- 转到“网络”选项卡。
- 点击“连接设置”。您将看到四个选项。查找“自动检测此网络的代理配置”。勾选复选框并输入所需的详细信息。
- 您还可以选择“使用系统代理设置”以在您的操作系统中启用代理设置。
- 按“确定”。
- 完毕。
苹果浏览器
Safari 能够使用您的操作系统的代理设置。可以通过以下步骤完成:
- 在 Safari 工具栏中,单击“首选项”。
- 转到“高级”选项卡并选择“代理”。
- 点击“更改设置”。
- 现在按照上面提到的 macOS 说明进行操作,您将能够在 Safari 浏览器上设置代理。
边缘
它是基于 Chrome 的 Windows 10 内置浏览器,使用其默认代理配置。按照以下步骤在 Edge 浏览器中设置代理:
- 在右上角,您将看到“菜单”图标。单击它并找到“设置”。
- 转到底部的“高级设置”,然后选择“查看高级设置”。
- 点击“打开代理设置”。
- 现在按照上面提到的说明在 Windows 中设置代理。
最后的话
在任何设备、操作系统或浏览器上设置代理服务器都很容易。您所要做的就是按照我们上面指定的步骤进行操作。然后只有您可以成功添加代理服务器并在您的设备上安全浏览。如需更多此类技术指南,请继续访问我们。
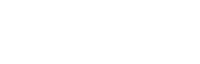

 美联科技 Sunny
美联科技 Sunny
 美联科技 Anny
美联科技 Anny
 美联科技 Daisy
美联科技 Daisy
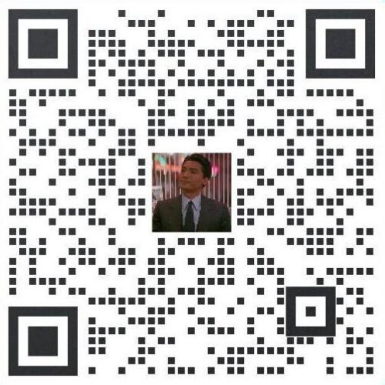 美联科技 Vic
美联科技 Vic
 梦飞科技 Lily
梦飞科技 Lily
 美联科技Zoe
美联科技Zoe
 美联科技 Fen
美联科技 Fen
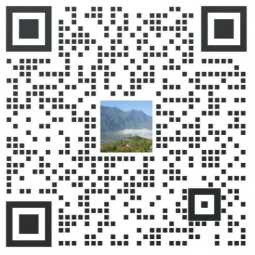 美联科技 Fre
美联科技 Fre