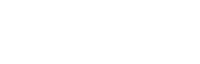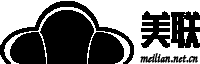美国服务器用户,在用过Windows系统的时候可能都会发现,远程桌面连接美国服务器主机的话,如果正在远程桌面连接如果不进行一些操作,过上个几分钟再远程桌面连接的时候就会需要重新登录,有时还是直接断开需要美国服务器重新连接才行,导致操作变得麻烦。
这个问题其实只需要直接在远程连接美国服务器主机上进行一些设置即可解决,今天美联科技小编就来具体讲解下需要如何在美国服务器Windows系统进行设置。因为美国服务器Windows 2008跟Windows 2003的使用用户居多,所以就具体介绍下这两个版本的设置操作。
1、美国服务器Windows 2008系统
1)开始-->运行-->gpedit.msc 。
2)打开【计算机配置】,然后依次是【管理模板->Windows组件->远程桌面服务->远程桌面会话主机->会话时间限制】。
3)找到右侧的【设置已中断会话的时间限制】双击打开,然后在这个设置页面点击选择【已启用】,在左下方的选项那里,【结束已断开连接的会话】选择【从不】,然后确定退出到上一个页面。
4)找到右侧的【设置活动但空闲的远程桌面服务会话的时间限制】双击打开,具体位置就在刚刚操作的【设置已中断会话的时间限制】的下面一个选项,具体操作也跟上一个才不多,设置页面点击选择【已启用】,在左下方的选项那里,【空闲会话限制】选择【从不】。
到这,美国服务器Windows 2008系统就已经设置到了,下面就来看看美国服务器Windows 2003系统的操作。
2、美国服务器Windows 2003系统
1)开始-->运行-->gpedit.msc 。
2)打开【计算机配置】,然后依次是【管理模板->Windows组件->终端服务->会话】。
3)和美国服务器Windows 2008系统差不多,同样找到右侧的【为断开的会话设置时间限制】,然后在这个设置页面点击选择【已启用】,在左下方的选项那里选择【从不】,然后确定退出到上一个页面。
4)重复一样的步骤,找到右侧的【到达时间限制时终止会话】设置【已启用】在左下方的选项那里选择【从不】。
5)开始-->运行-->tscc.msc 连接-->RDP-Tcp右键属性-->会话,把这里面的替代用户设置的设置都改为【从不】,并且把【从不】勾选。
这样,美国服务器Windows 2003系统,关于长时间远程登录不断开的操作就结束了,在这之后就不需要再重复断开登录的操作了,大大提升美国服务器用户的操作体验。
关注美联科技,了解更多IDC资讯!
美国服务器Windows系统设置长时间远程登录不断开
来源:美国服务器
作者:美联科技小编Zoe
浏览量:174