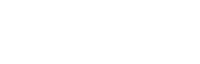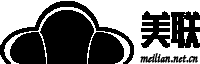最近有美国服务器用户咨询小编,关于Linux系统光盘启动以及分区的问题,毕竟美国服务器的Linux系统与Windows系统的操作有很大的差异。今天美联科技小编就为大家介绍下,美国服务器Linux系统光盘启动以及分区的操作。
需要注意,美国服务器在启动 Linux系统的安装程序之后,没有类似 Windows系统安装中【退出安装】的功能选项。如果美国服务器用户在安装过程中碰到无法解决的问题而不能继续进行安装时,可以同时按下Ctrl+Alt+ Delete组合键退,出安装过程,等到解决问题后重新进行安装。
1、从光盘启动
美国服务器用户要将BIOS设置为光盘启动,然后将安装光盘放入光驱,就可由安装光盐引导系统,进入 Linux的安装界面。首先是一个文本界面,直接按回车键,即可开始中文图形界面的安装。
输入 Linux text回车,则开始中文文本界面的安装,文本界面安装速度较快。在未检测到显示卡,不能正常运行图形安装的情况下,可以使用文本模式来进行安装。
输入 Linux rescue回车,则进入救援模式,可以在系统无法正常启动时修复系统。
输入 Linux memtest回车,则进入内存测试模式,执行一个内存测试程序。
在图形或文本安装模式启动之后,会看到光盘介质自检测界面。根提示按两次回车键即开始光盘的自检测。 Quick Enterprise Linux AS4的安装光盘内嵌了MDS,自检测程序将会校验MDS是否正确。
如果检测结果是PASS,则可以继续安装,如果多次检测的结果均为FAL,说明光盘有损伤,需要更换光盘。介质错误会造成安装失败。介质自检测PASS以后选中【Continue】后回车,继续安装过程。如果认为不需要进行检测,可以在前一个界面上按Tab键选中【Skip】后回车,继续安装过程。
安装程序会自动检测显示卡,并启动一个 X-Window图形界面,单击【发行说明】按钮会弹出一个窗口,可以查看此发行版的版权说明等。要继续安装,单击【下一步】按钮。
2、选择分区方式
下一个界面是【磁盘分区设置】,可以选择手工分区或者自动分区。
1.手工分区
如果熟悉 Linux系统的美国服务器用户,想要自己进行分区,可以选择【用 Disk Druid手工分区】,并单击【下一步】按钮。手工分区可以按需配置,更为灵活。例如,为了安全需要单独划出根分区,而把大量的软件包安装在其他分区等。
2.自动分区
安装程序默认选择在【自动分区】上,单击【下一步】按钮,安装程序会根据实际情况给出一个分区方案。
如果美国服务器用户不打算继续使用目前这个分区方案,可以选中分区,单击【删除】按钮,删除目前的分区设置,然后单击【新建】按钮,开始重新设置。最后单击【下一步】按钮继续,然后等待安装完成。
以上就是美国服务器Linux系统光盘启动以及分区的操作,希望能帮到有需要的用户。
关注美联科技,了解更多IDC资讯!
美国服务器Linux系统光盘启动及分区
来源:美国服务器
作者:美联小编Zoe
浏览量:160